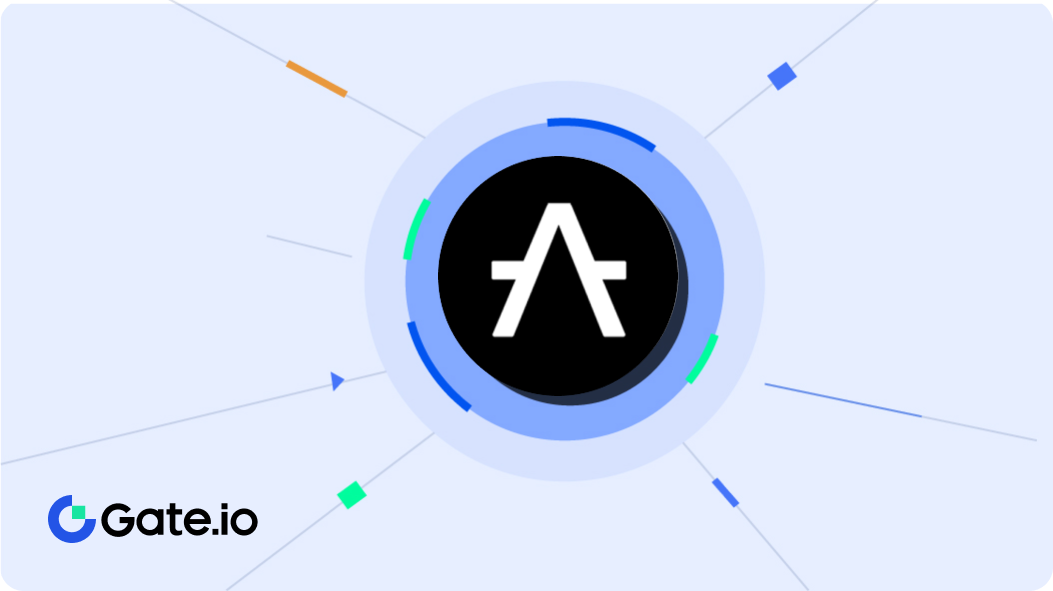If you have joined the trend of Twitch and you dedicate yourself to streaming sessions, you will know that one of the most important aspects to build an ever-growing community is to keep the chat alive. For the audience, commenting and participating is an essential aspect to enjoy it to the fullest. But how to read and reply to the chat while playing?
There are several options: with floating windows on the same screen, coupled devices such as a mobile phone or a tablet … But perhaps the best way to do it -and the one used by professionals- is through external vertical monitors . This vertical configuration can provide us with excellent benefits and advantages, especially when it comes to comfort, because in a simple glance we have access to chat, in addition to immediacy. Characteristics highly valued by gamers , because you should not lose a minute of vision in the game.
But having a vertical monitor has other advantages, such as quick access to the activity list or the OBS preview , programs that must be open at all times.
However, it also has some drawbacks. For example, the pixels of some monitors can fall short. It is also noticeable that the sharpness of the screen decreases when the monitor is rotated, which is especially inconvenient if you have to read long texts. On the other hand, it is not advisable or comfortable to rotate the monitor and all the wiring too frequently .
However, there are interesting models on the market, like the ones we review below, that make the Twitch experience much more pleasant, comfortable, and practical.
Best Portrait Format Monitors
If you are interested in working in this way, you have to take into account that the best option is to buy a monitor that has a foot or base that allows the screen to rotate 90º . Among all the possibilities that exist in the market, we highlight the following:
Monitor vertical UltraWide LG 29UB67-B
With a 29-inch LED screen and an excellent resolution of 2560 x 1080 pixels . It has an IPS panel, a refresh rate of 75 Hz and a response time of 5 milliseconds. It can be adjusted 360 degrees and includes a FreeSync function.
Monitor Vertical BenQ GW2780
This BenQ brand monitor has a 27-inch Full HD screen , 1920 x 1080 pixel resolution, IPS panel with a real viewing angle of 178º and a refresh rate of 60 Hz . The quality it offers in the images is exceptional and it has a response time of 5 milliseconds. Includes Intelligent Brightness Sensor, Anti-glare and Flicker-Free.
Monitor vertical AOC 27G2U5
It has a 27-inch Full HD LED screen with a resolution of 1920 x 1080 pixels . Its refresh rate is 75 Hz and response time is 1 millisecond . This speed of the keyboard and mouse, together with its TN panel (which offers very realistic images) makes it ideal for gamers . It allows height adjustment and can be mounted on the wall.
How to change the setting to put the monitor in portrait
If you want to take advantage of the monitor you already have, the first thing you should do is acquire special articulated supports to attach the screen once it is released from its stand. These supports are very practical because they allow the screen to rotate in all directions and, in addition, work surface is gained.
Once the monitor is rotated to the desired position, you must change the settings. For it:
And Windows 10
To rotate the screen 90º use the following keyboard shortcuts : Ctrl+Alt+Left Arrow or Alt Gr+Left Arrow.
Go to the Start Menu and follow the path SETTINGS > SYSTEM > DISPLAY . You will find a number of options. Go to “Screen Orientation” and the following options will appear in the drop-down menu:
- Horizontal
- Vertical
- Horizontal (Flipped)
- Portrait (Flipped)
Mark the option that interests you the most.
A Mac
Once the screen is placed and connected vertically, follow these steps so that it is configured correctly:
- Go to the “System Preferences” app
- Press “Screens” and then choose the “Screen” option
- Click the “Rotation” dropdown menu
- Select the rotation value that you have previously applied to the monitor
Note that if the drop-down menu does not appear, it is very likely that either the screen or the computer does not support this functionality.
Once this is done, you can now use it to have Twitch/OBS open and see all the information instantly while playing on the other screen.