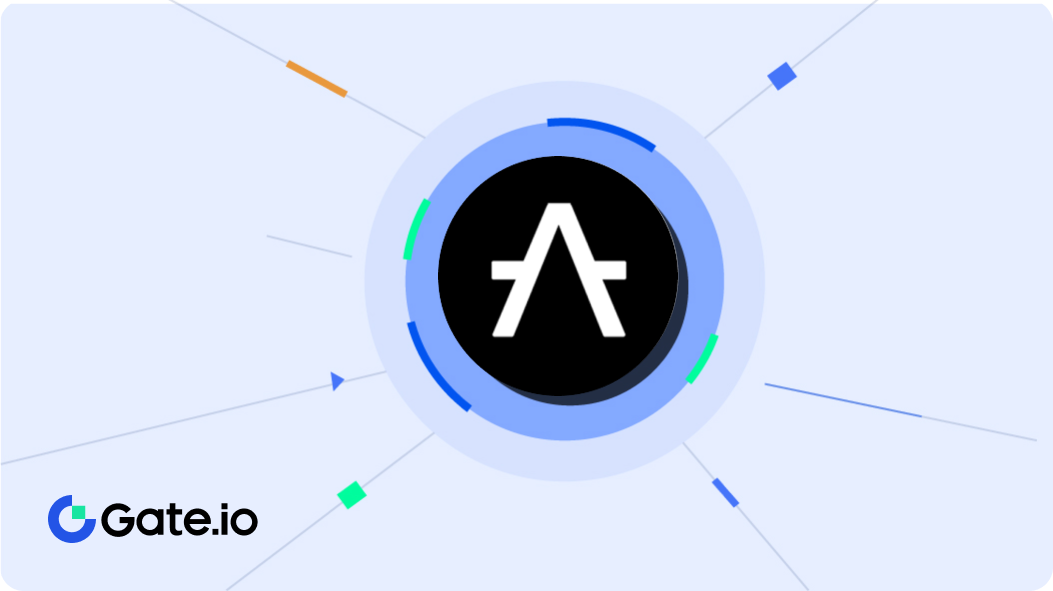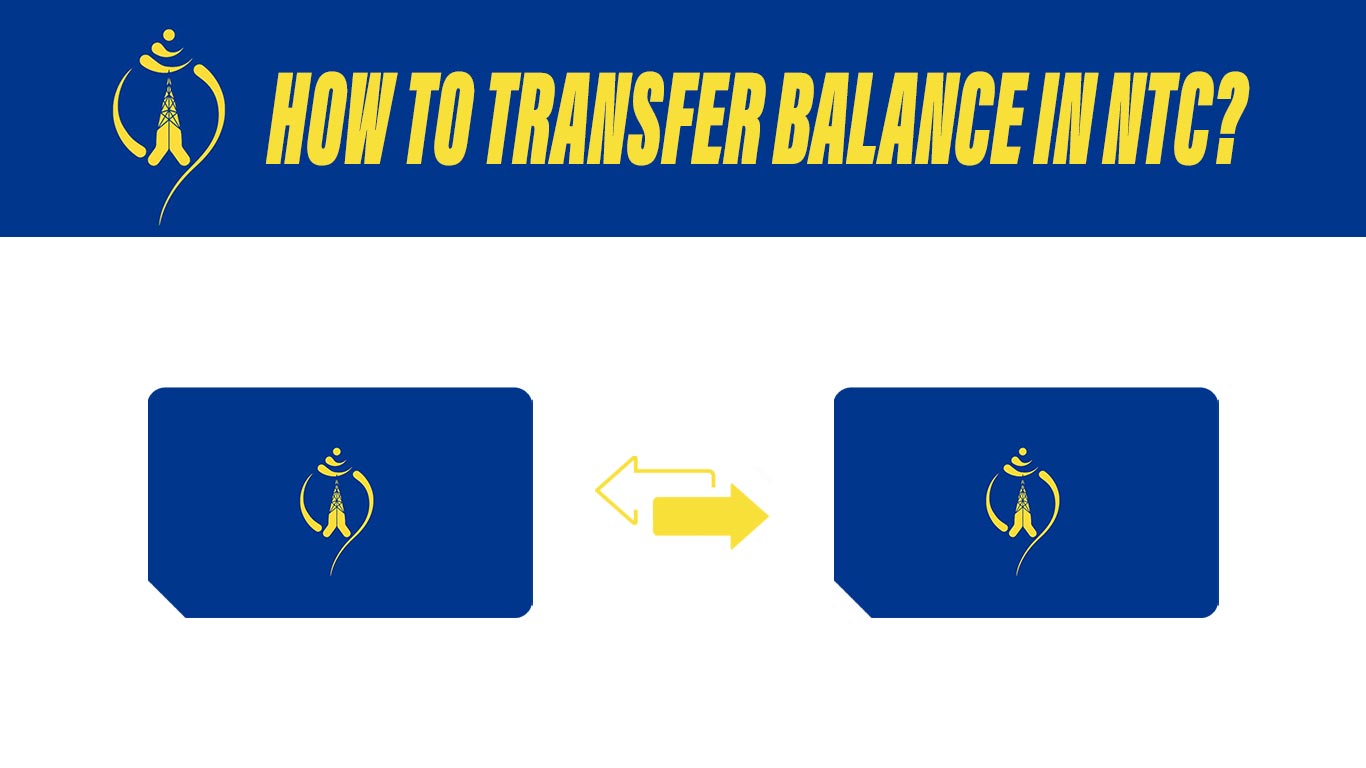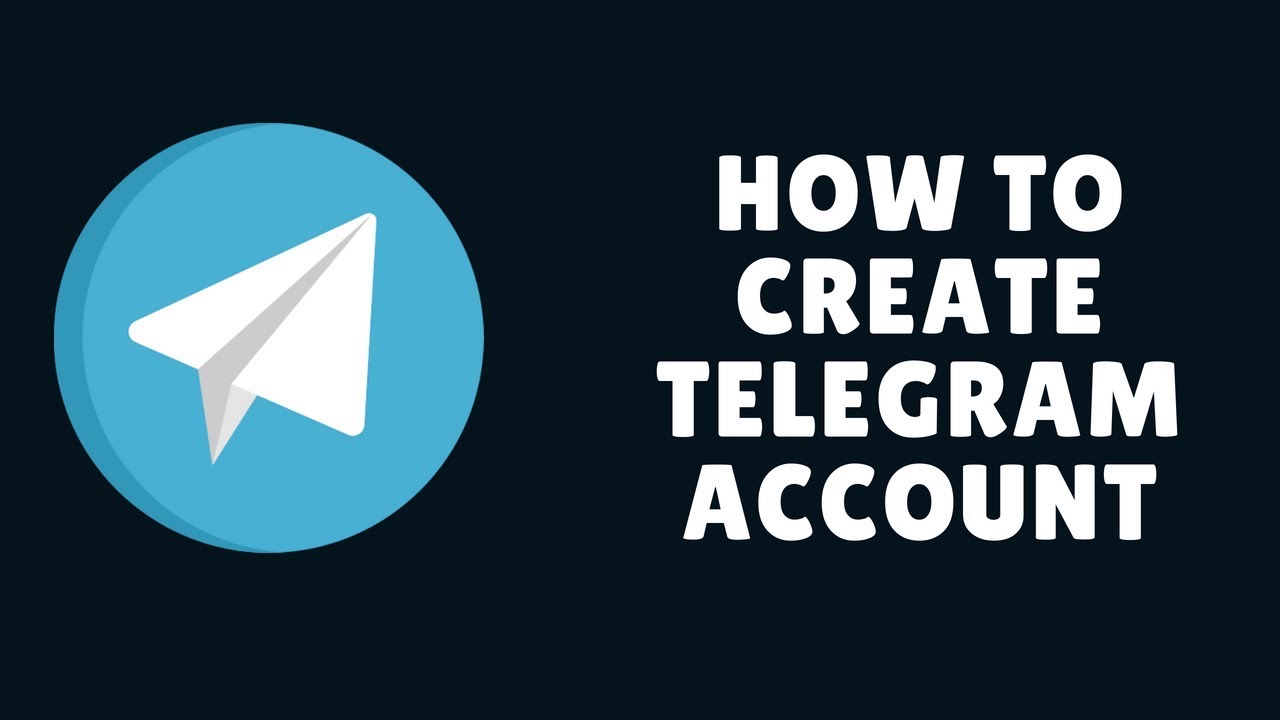If you still don’t know, Windows Defender is the default anti-virus from the Windows program. With this program, users no longer need to download a new antivirus program. However, there are times when this program is inactive. Having said that, here’s how to enable it:
Activate Via Settings or Device Settings
The easiest and most accessible way to activate Windows Defender is through the settings or the Settings menu on the device. The settings menu is directly connected to Windows Defender access.
However, not all Windows have the same display settings. This method is more ideal to do on Windows 10 and above. Because the display settings are more specific and there is direct access to Windows Defender. Here’s how to access it:
- Click the ‘Settings’ or ‘Settings’ menu on Windows devices. This menu is usually in the ‘Start Menu’ view to open other device services.
- In the main options of this menu, select the option ‘Update and Security’.
- Under the ‘Update and Security’ option, look for the ‘Windows Defender’ option and then click on it to open it.
- Look for the toggle on the ‘Real-Time Protection’ option.
- Check the condition of the toggle, if it is still in the ‘OFF’ state, slide it until its status changes to ‘ON’.
- After that, save the settings changes that have been made.
After the toggle turns ON it means Windows Defender is already active on the laptop device. Protection will be carried out in real time and constantly on the device.
Activate Via Group Policy
Apart from going through the ‘Settings’ or ‘Settings’ menu, Windows Defender can also be activated through Group Policy. This method is suitable for users who want to make advanced edits to the security carried out.
Before activating Windows in this way, users should know that this method can only be done on some editions of Windows. For example, Pro and Enterprise editions of Windows. Meanwhile, the Home edition cannot do this to activate Windows Defender.
Therefore, it is more recommended for users to do the way with settings. Here’s how to access it with Group Policy:
- Open the ‘Start Menu’ on the main display of the device.
- To be faster, type ‘Edit Group Policy’ In the search field, the desired menu will appear immediately.
- Wait until the ‘Local Group Policy’ window appears on the screen.
- Select the options in the order of ‘Computer Configuration’ then ‘Administrative Templates’ then, ‘Windows Components’ to ‘Windows Defender’ and finally ‘Real-Time Protection’.
- Later, users will see a collection of configuration files with certain titles.
- Open the file entitled ‘Turn off real time-protection’.
- Click the ‘Not Configured’ and ‘Apply’ options on the file.
- That way, Windows Defender is already active on the device.
Enabling Windows Defender in this way automatically activates Windows Defender automatically. If Windows Defender is turned off, it will automatically turn on again.
Activate Via Registry Editor Menu
How to activate the last Windows Defender with the Registry Editor option. The method is a bit difficult, but this method is suitable for early Windows releases that have Windows Defender.
Because usually, early Windows that have Windows Defender like Windows 8 for example. Has a different appearance of the Settings menu and Group Policy. So, can’t use the method above.
Although the access is a bit complicated, it is still possible for users to activate this feature. Here’s how to access it:
- Click the ‘Windows’ key and the letter R at the same time to open an access window.
- Type ‘Regedit’ in the column in the window and click ‘Enter’.
- Users will enter the folder view, open the folder with the title ‘Microsoft/Windows Defender’ at the end of the file.
- After that, look for the file titled ‘Disable Anti Spyware’.
- If there is none the users can create their own with the ‘New’ option then select a 32 bit size for the file.
- Right-click on the file, then on the options that appear select ‘Modify’.
- Wait a few moments until a window titled ‘Edit DWORD’ appears.
- In that window, look for the ‘Value Data’ column.
- Type 0 to enable and 1 to turn off Windows Defender on the device.
After that, the Windows Defender feature will automatically activate on the device. This method also triggers the activation of Windows Defender automatically. If something tries to turn off the Windows Defender feature. This feature will be active again.
That’s 3 access as a way to activate Windows Defender on the device. It is better not to install any other anti-virus program if you already have Windows Defender. This is to prevent the performance of the two anti-virus programs from clashing with each other and being ineffective.